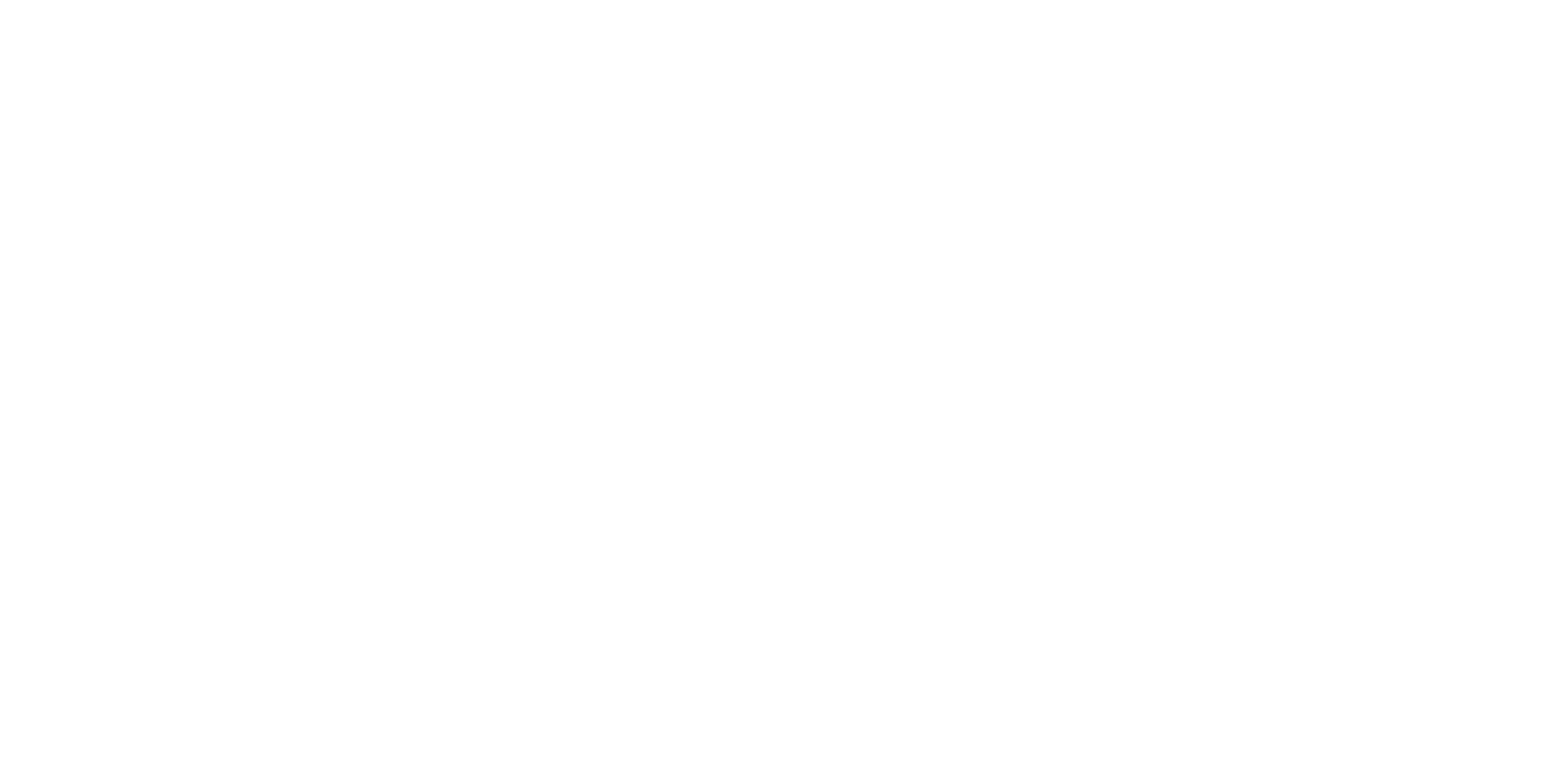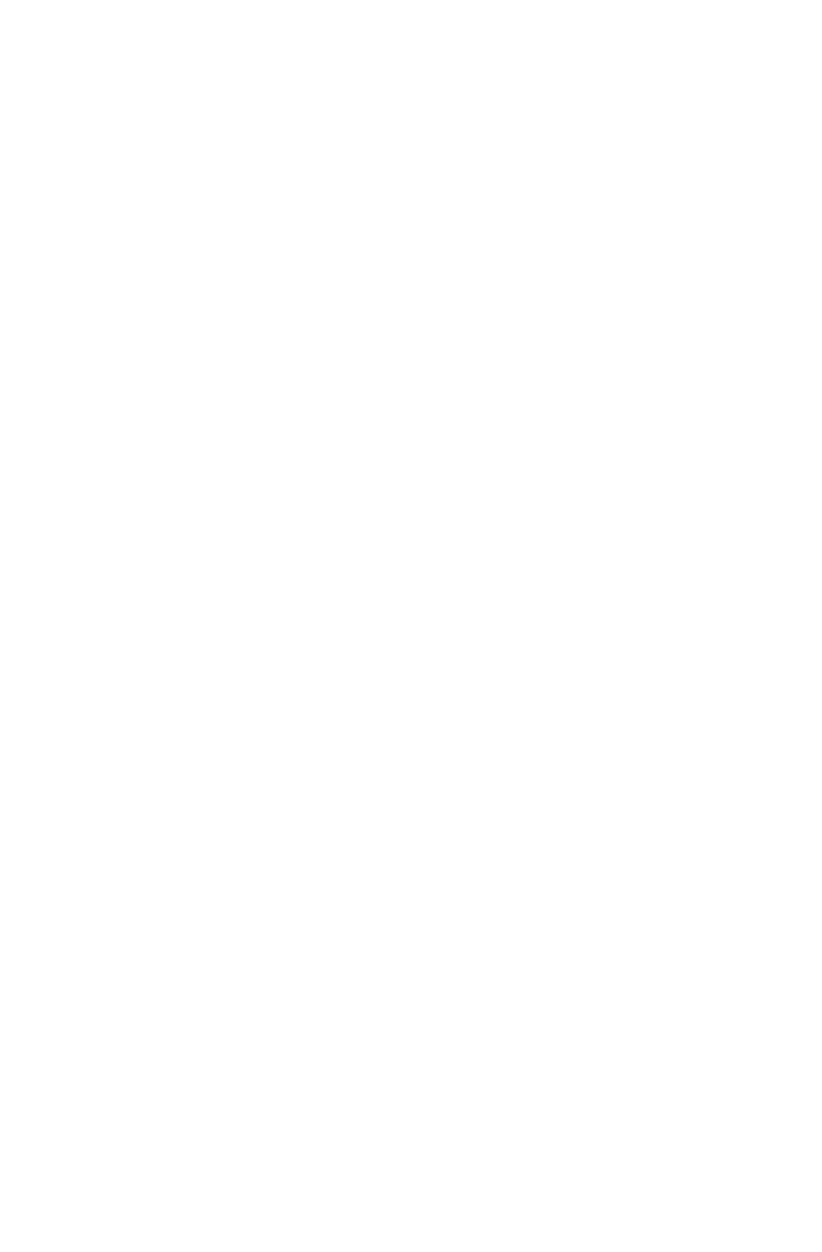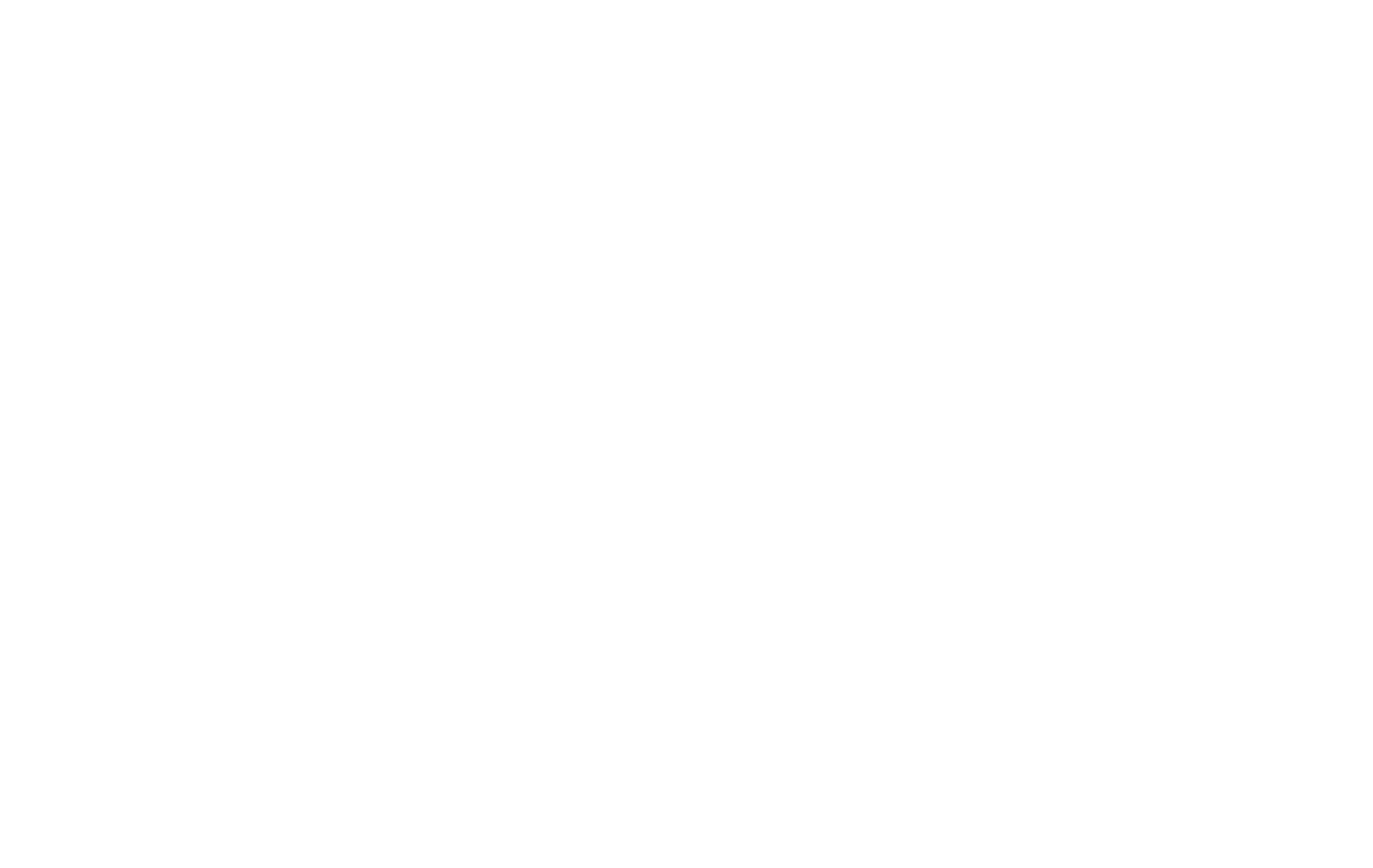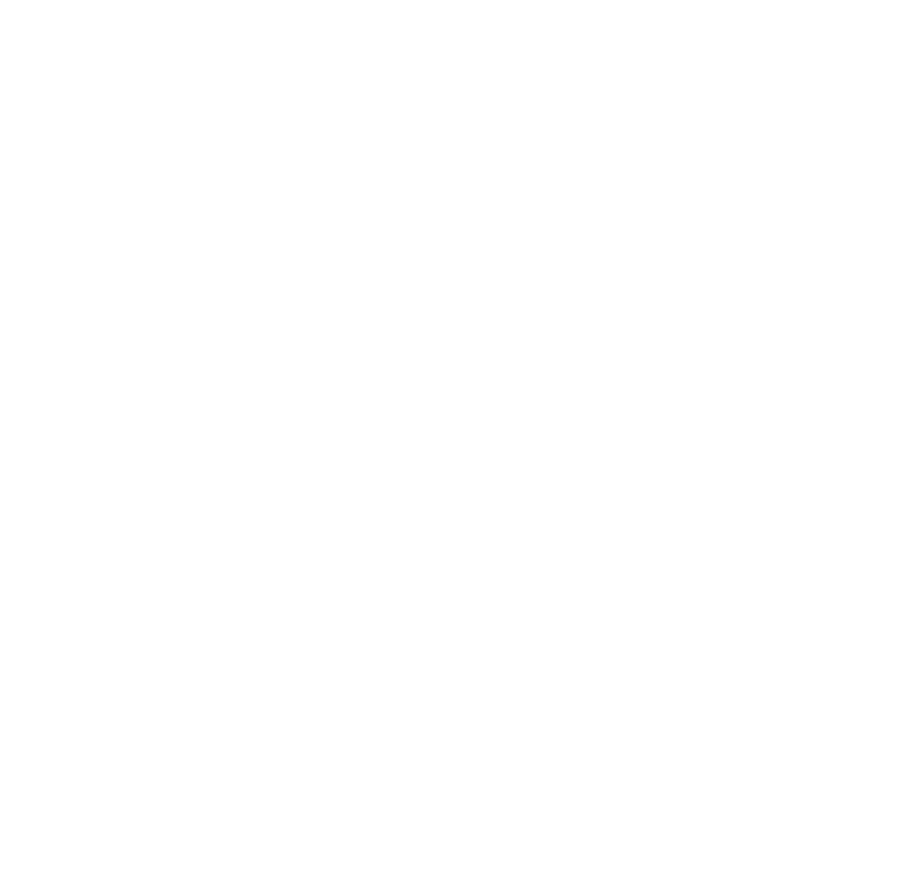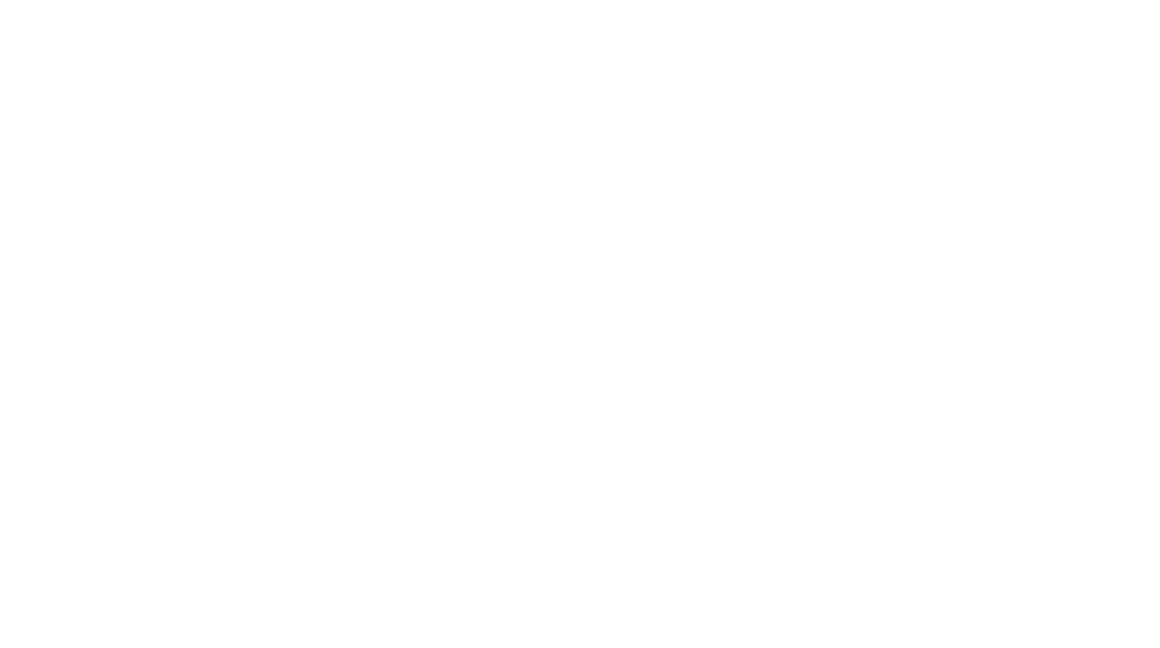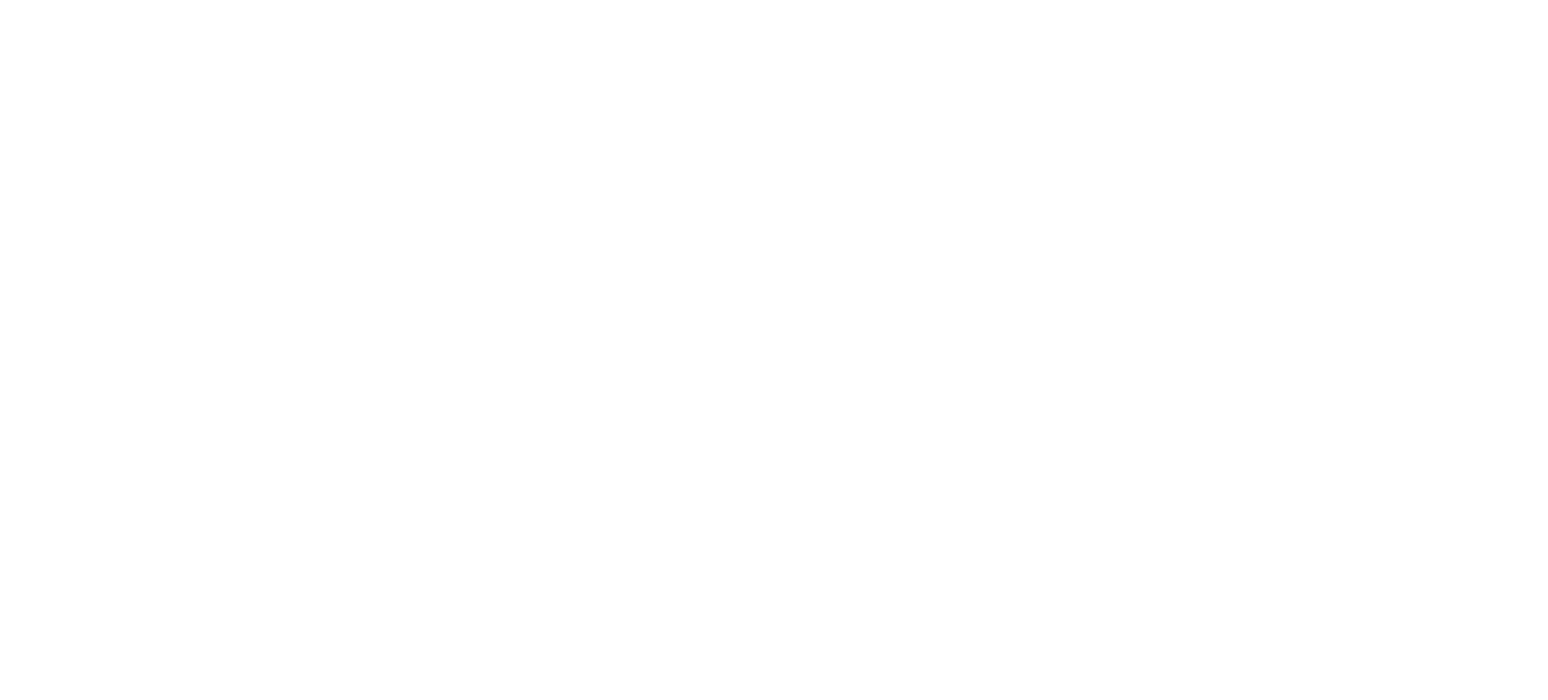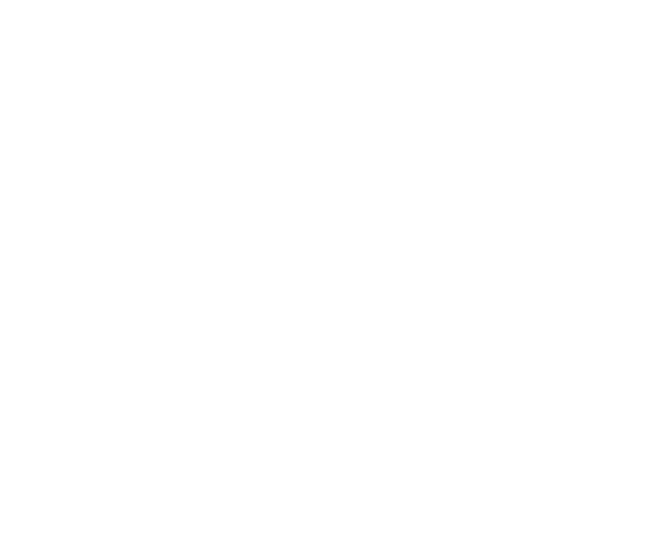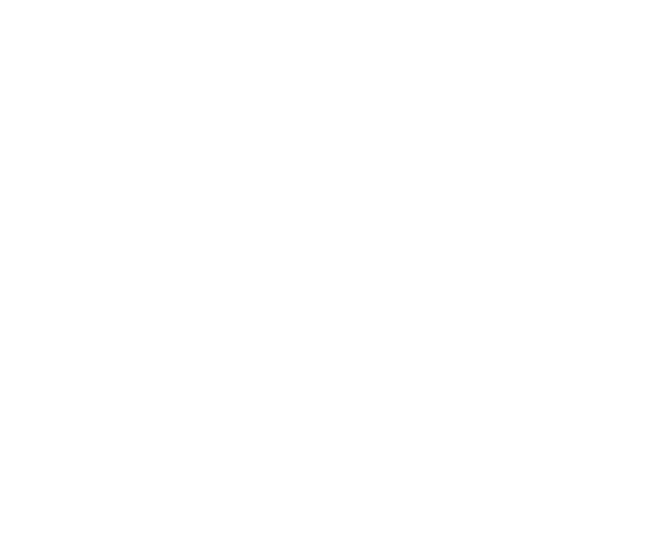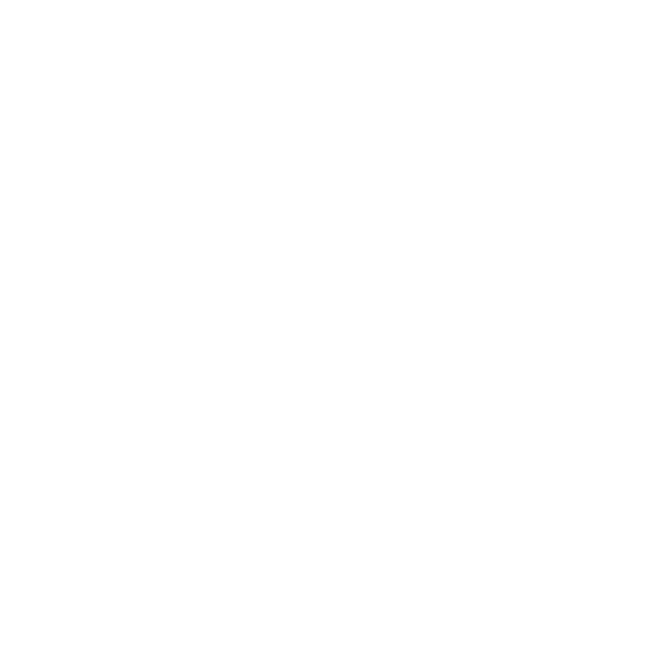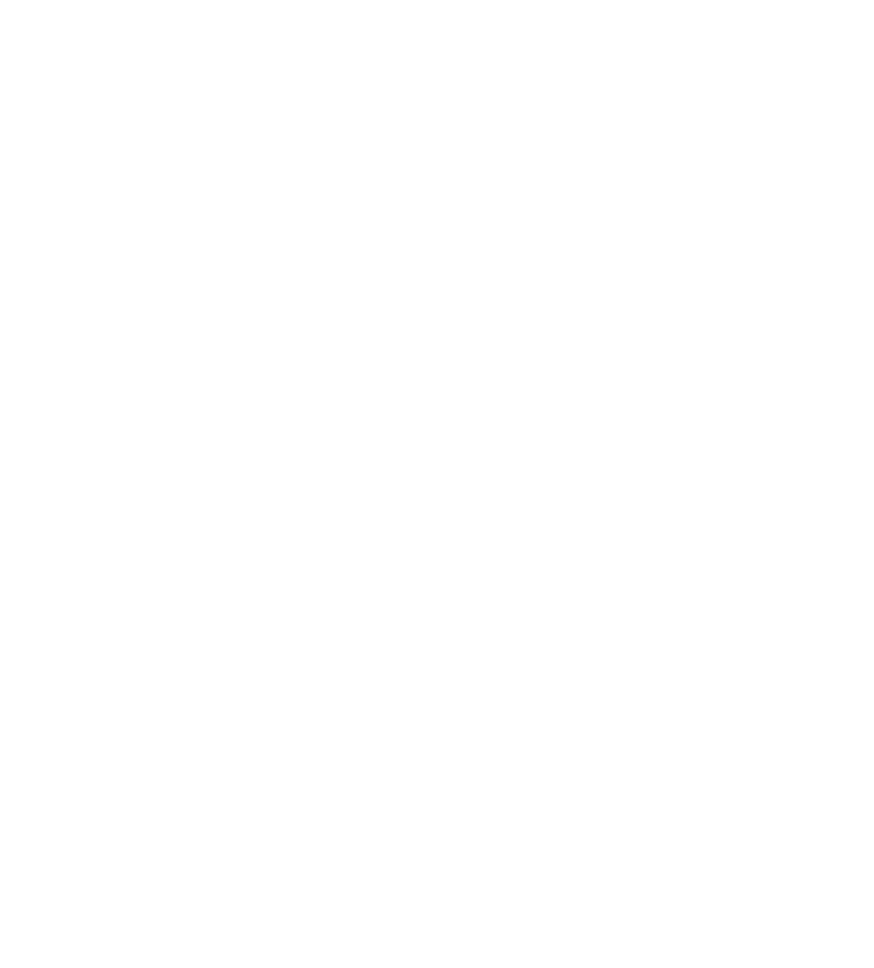1. Мультистриминг без ограничений
Запускайте один поток и транслируйте его одновременно на все популярные площадки: YouTube, Twitch, VK, Telegram, Trovo, GoodGame и многие другие. Вам больше не нужно выбирать одну платформу — Restream. su позволяет охватывать сразу всю аудиторию. При этом сервис работает без сложных настроек, дополнительного оборудования и технических ухищрений — достаточно выбрать площадки, и трансляция начнётся автоматически.
2. Запланированные эфиры
Сервис поддерживает планирование трансляций. Укажите дату и время — и эфир начнётся точно по расписанию. Это удобно для ночных стримов, премьер, повторов или промо-контента. Планирование помогает работать профессионально и гарантирует, что зрители не пропустят важное событие.
3. Гибкое транскодирование
Каждая площадка предъявляет свои требования к качеству трансляции. Restream. su позволяет задавать индивидуальные настройки под каждую из них:
- Битрейт — для стабильной передачи видео при любом интернете;
- Разрешение — от мобильных форматов до 4K;
- FPS — для плавности и динамики изображения;
- Пресеты — сохранённые шаблоны параметров, которые можно быстро применять к выбранным каналам.
Это значит, что зрители на разных платформах увидят ваш стрим в наилучшем качестве.
4. Мультичат в реальном времени
Больше не нужно переключаться между окнами — все комментарии и сообщения с разных платформ собираются в одном чате. Вы сразу видите, где зритель написал — на YouTube, Twitch, VK или Telegram. Это помогает лучше взаимодействовать с аудиторией, отвечать на вопросы и поддерживать живое общение без задержек.
5. Телеграм-бот для сообщений
Для удобства общения с аудиторией создан уникальный Telegram-бот. Он собирает все сообщения с подключенных платформ и отправляет их вам прямо в чат Telegram. Это особенно полезно, если вы ведете трансляцию с телефона или хотите быть всегда на связи со зрителями.
6. Студия Restream
Теперь вести трансляцию можно прямо из браузера, без сторонних программ. В Студии доступно:
- Демонстрация экрана;
- Управление камерой и микрофоном;
- Настройка качества и описания стрима;
- Добавление сцен и шаблонов с кастомизацией оформления;
- Поддержка вертикальных трансляций для мобильных устройств.
Студия позволяет быстро запустить эфир с любого устройства и сделать его максимально привлекательным для зрителей.
7. Реферальная система
Restream.su поощряет активных пользователей. За приглашённых друзей вы получаете бонусы:
150 баллов за каждого нового зарегистрированного пользователя;
30% от стоимости оплаченного тарифа в виде баллов, которые можно использовать для продления подписки или покупки услуг.
Все данные по приглашениям и бонусам отображаются в личном кабинете.
8. Поддержка 24/7
Стриминг — это живой процесс, и сбои могут произойти в любой момент. Команда Restream.su всегда на связи и готова помочь в любое время, чтобы ваши трансляции проходили максимально стабильно и без проблем.
Перейдя по ссылке, вы окажетесь на странице авторизации.
Если у вас уже есть аккаунт — введите свою почту и пароль, чтобы войти.
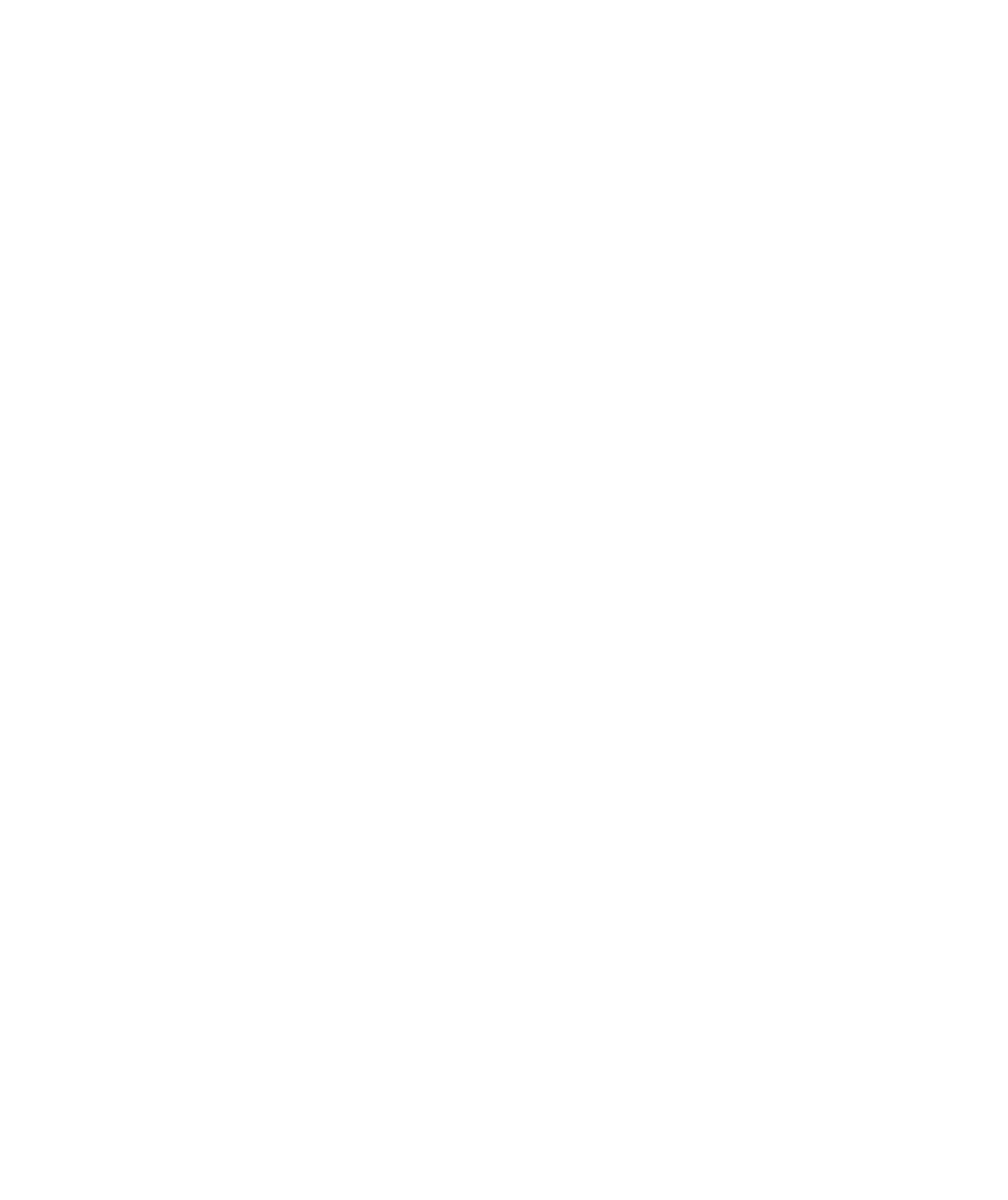
У нас есть два способа зарегистрироваться:
1. Регистрация с помощью почты
- Нажмите на слово «Зарегистрируйтесь»;
- В поле «Электронная почта» введите актуальный адрес своей почты, к которому у вас есть доступ;
- Придумайте надежный пароль (не менее 8 символов, рекомендуется использовать буквы разного регистра, цифры и специальные символы);
- Введите придуманный пароль ещё раз в поле «Повторите пароль», чтобы избежать ошибок при наборе;
- Ознакомьтесь с условиями публичной оферты. Если вас всё устраивает, установите галочку «Согласен с условиями»;
- Нажмите кнопку «Зарегистрироваться»;
- Проверьте свой почтовый ящик — в течение 5 минут после регистрации должно прийти письмо для подтверждения аккаунта;
- Откройте письмо и нажмите на кнопку или ссылку подтверждения;
- Если письмо не пришло:
- Проверьте папку «Спам» или «Промоакции»;
- Если письма нет и там — попробуйте запросить повторную отправку на странице авторизации.

2. Регистрация через социальные сети и сервисы
Вы можете зарегистрироваться с помощью Google, Telegram, Twitch, ВКонтакте или GoodGame.
- На странице регистрации найдите блок с иконками доступных платформ;
- Нажмите на иконку нужного сервиса;
- В открывшемся окне авторизации:
- Введите свои данные для входа в выбранный сервис (или подтвердите вход, если аккаунт уже авторизован);
- Разрешите передать необходимые данные нашей платформе.
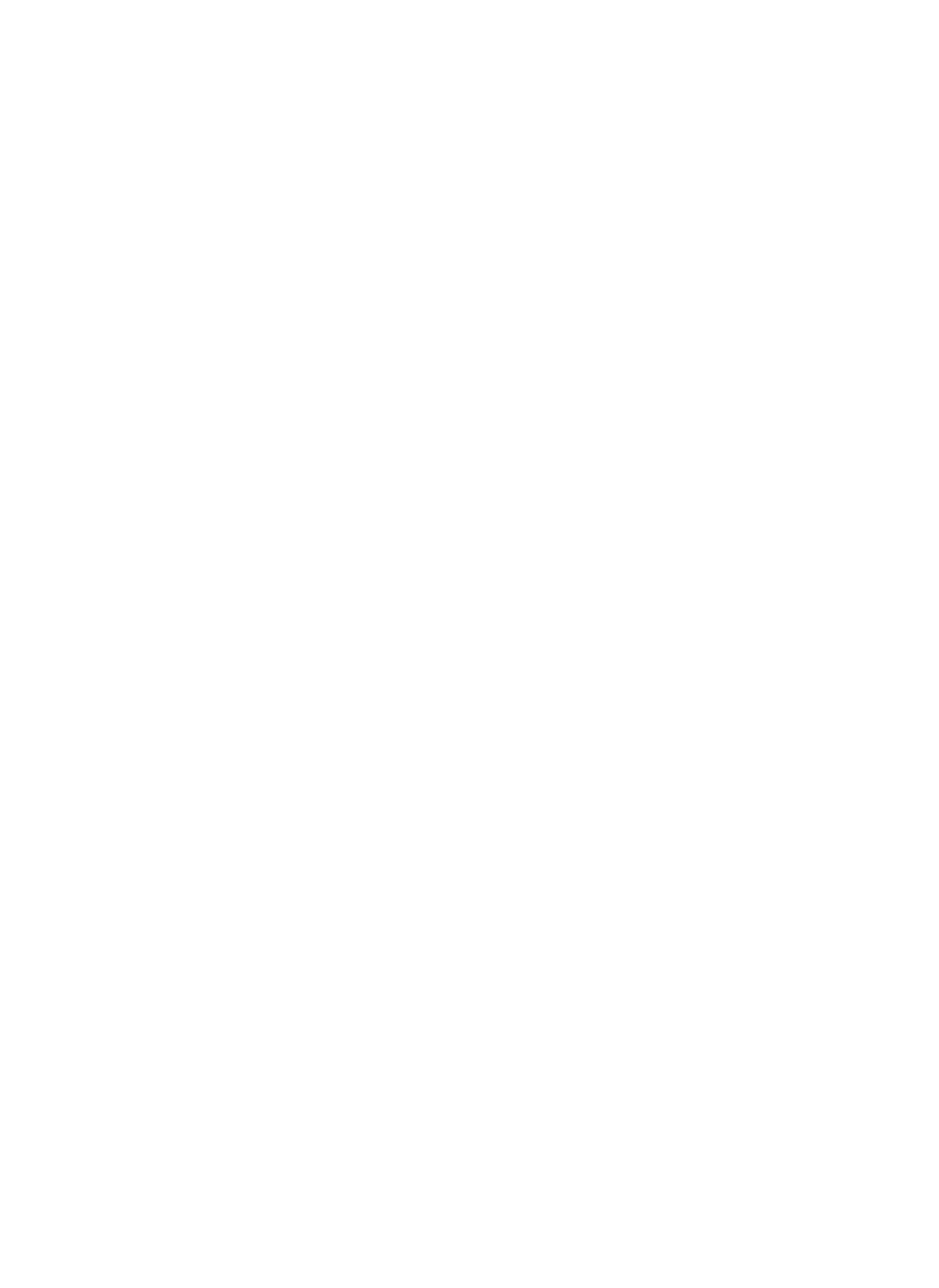
- На главной странице у нас расположены кнопки управления, для переключения между главной страницей и страницей покупки тарифов;
- Возможно переключаться между светлой и темной темой;
- Расположен блок уведомлений. Куда приходят важные сообщения о сервисе;
- Если нажать на соседнюю иконку, то появится информация о других продуктах нашей компании;
- Расположен блок профиля, где вы можете перейти в ваш профиль, реферальную систему, а также посмотреть количество реферальных баллов;
- В завершении расположены кнопки для перехода в наши социальные сети, где вы можете найти много интересного и погрузиться в жизнь проекта;
- В блоке информации вы можете найти информацию о вашем тарифе, дате его завершения и условиях;
- В блоке действий вы можете использовать полезные функции нашего проекта, описанные в других разделах.
Если вам нужно больше платформ, выше качество или дополнительные возможности, просто откройте вкладку "Тарифы" и выберите подходящий план. Оплатить можно прямо на сайте, а тариф активируется мгновенно — вы увидите его и на главной странице, и во вкладке "Тарифы".
Совет: Годовые подписки выгоднее — они идут со скидкой. Если планируете стримить долго, берите сразу на год и экономьте.
Тарифы Restream — для мультистриминга на разные платформы:
Restream 2 (бесплатно):
• 1 подаваемый источник
• До 2 платформ рестрима
• Битрейт до 15 Мбит/с
Restream 5:
• 1 подаваемый источник
• До 5 платформ
• Битрейт до 40 Мбит/с
Restream 10:
• 1 подаваемый источник
• До 10 платформ
• Битрейт до 40 Мбит/с
Тарифы Transcoding — для изменения качества и формата стрима
Transcoding 1:
• 1 поток транскодинга
• До 1080p, 60 FPS
• Все опции Restream 2
Transcoding 2:
• 2 потока транскодинга
• До 1080p, 60 FPS
• Все опции Restream 5
Тарифы Studio — стрим прямо из браузера
Studio 2 (бесплатно):
• Стрим без программ, прямо из браузера
• Качество 720p
• До 2 платформ
• Водяной знак
Studio 5:
• Стрим из браузера
• Качество 720p
• Кастомизация трансляции
• До 5 платформ
• Без водяного знака
Studio 10:
• Стрим из браузера
• Качество 720p
• Кастомизация трансляции
• До 10 платформ
• Без водяного знака
Важно: Если вам нужно больше платформ, несколько источников, выше качество или дополнительные потоки транскодинга — напишите нам, и мы подберем для вас индивидуальные условия.
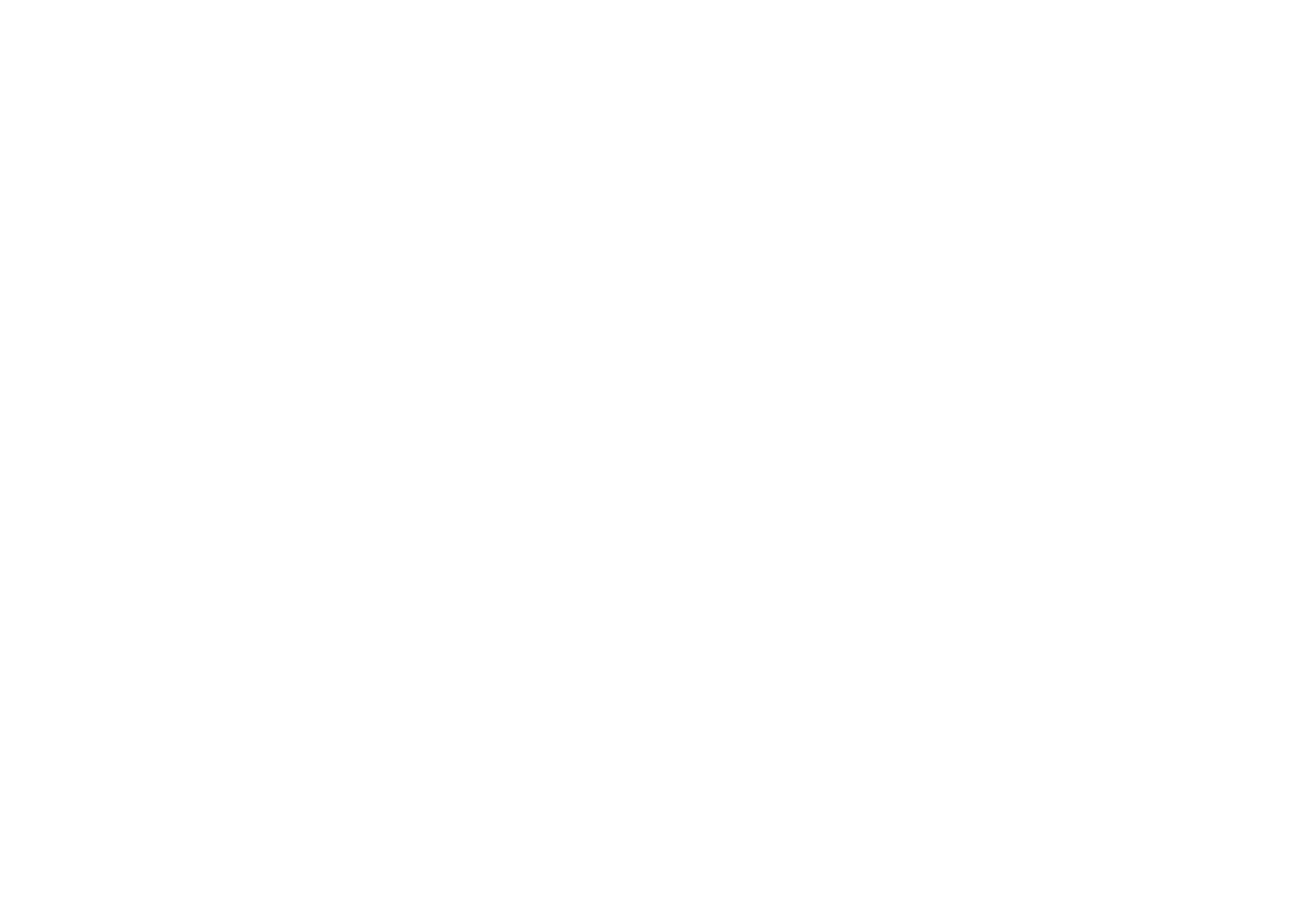
Шаг 1. Создаём эфир на сайте
- Перейдите на главную страницу сервиса;
- В правом верхнем углу, в блоке «Начните эфир сейчас», введите название вашего эфира;
- Нажмите кнопку «В ЭФИР!»;
- Откроется окно эфира;
- Справа вверху, в блоке «Информация о трансляции», вы увидите два важных поля:
- URL сервер;
- Ключ поток.
Шаг 2. Настраиваем OBS
- Запустите приложение OBS на своём компьютере;
- В правом нижнем углу OBS нажмите кнопку «Настройки»;
- В открывшемся окне выберите вкладку «Трансляция»;
- В блоке «Служба» выберите пункт «Настраиваемый…»;
- В блоке «Назначение»:
- В поле Сервер вставьте значение URL сервера с нашего сайта;
- В поле Ключ потока вставьте ваш Ключ потока.
Шаг 3. Запускаем трансляцию
- В главном окне OBS нажмите кнопку «Начать трансляцию»;
- Вернитесь на страницу эфира в нашем сервисе;
- Если всё настроено правильно, под плеером появится надпись «Есть сигнал».
Шаг 1. Создаём эфир на сайте
- Перейдите на главную страницу сервиса;
- В правом верхнем углу, в блоке «Начните эфир сейчас», введите название вашего эфира;
- Нажмите кнопку «В ЭФИР!»;
- Откроется окно эфира.
- Справа вверху, в блоке «Информация о трансляции», вы увидите два важных поля:
- URL сервера
- Ключ потока
Шаг 2. Настраиваем Larix
- Установить и открыть приложение IRL PRO. На главном экране выбрать раздел «Настройки»;
- На открывшейся странице выбрать «Соединение» («Connections»);
- Создать новое соединение, выбрав «Новое соединение» («New connection»);
- В открывшемся окне ввести URL сервера, полученный при создании трансляции, и, не добавляя пробелов, через знак '/' ввести ключ потока. Также добавьте свое название для соединения;
Шаг 3. Запускаем трансляцию
- В главном окне Larix нажмите кнопку «Начать трансляцию»;
- Вернитесь на страницу эфира в нашем сервисе;
- Если всё настроено правильно, под плеером появится надпись «Есть сигнал».
Шаг 1. Создаём эфир на сайте
- Перейдите на главную страницу сервиса;
- В правом верхнем углу, в блоке «Начните эфир сейчас», введите название вашего эфира;
- Нажмите кнопку «В ЭФИР!»;
- Откроется окно эфира.
- Справа вверху, в блоке «Информация о трансляции», вы увидите два важных поля:
- URL сервера
- Ключ потока
Шаг 2. Настраиваем IRL PRO
- Установить и открыть приложение IRL PRO. На главном экране выбрать раздел «Настройки»;
- На открывшейся странице выбрать «Соединение» («Connections»);
- Создать новое соединение, выбрав «Новое соединение» («New connection»);
- В открывшемся окне ввести URL сервера, полученный при создании трансляции, и, не добавляя пробелов, через знак '/' ввести ключ потока. Также добавьте свое название для соединения;
Шаг 3. Запускаем трансляцию
- В главном окне IRL PRO нажмите кнопку «Начать трансляцию»;
- Вернитесь на страницу эфира в нашем сервисе;
- Если всё настроено правильно, под плеером появится надпись «Есть сигнал».
Шаг 1. Переходим к странице эфира
Есть два способа открыть нужный эфир:
- На главной странице выберите эфир из списка;
- Если вы только что создали эфир — вы уже на нужной странице.
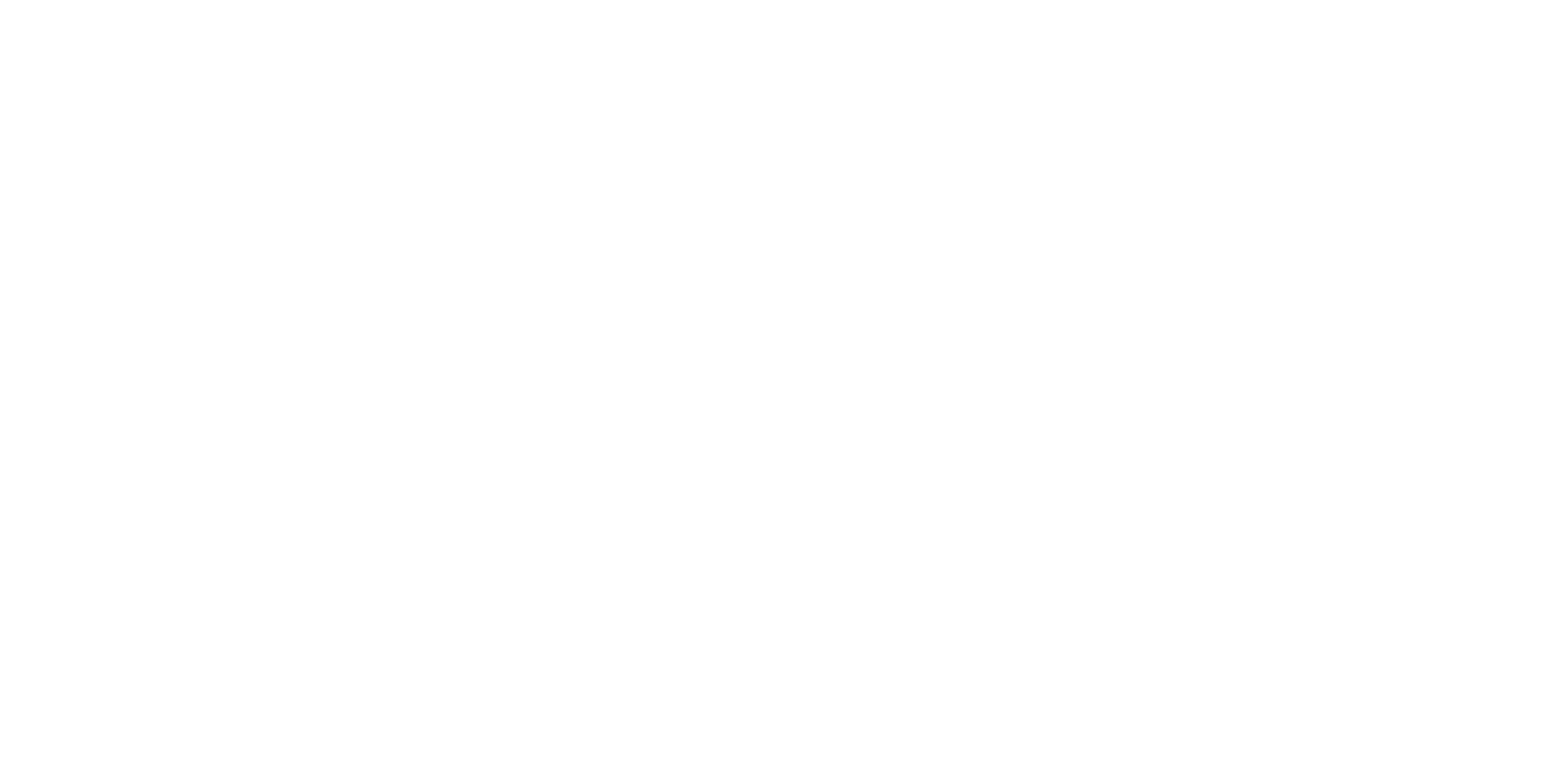
Шаг 2. Переходим в управление каналами
- Справа на странице эфира, в блоке «Каналы», нажмите кнопку «Управление каналами»;
- Откроется меню для добавления и настройки каналов;
Шаг 3. Добавляем каналы
- Внизу меню нажмите кнопку «Добавить канал;
- Появится список доступных платформ;
- Найдите нужную платформу и нажмите на нее.
Шаг 4. Включаем канал
- После добавления платформа появится в меню каналов;
- Чтобы ее активировать, включите ползунок рядом с названием;
- Теперь канал отобразится и на странице эфира в блоке «Каналы».
Шаг 5. Управление каналами
У каждой платформы есть:
- Статус — показывает текущее состояние;
- Ползунок включения/выключения;
- Кнопка настроек — для изменения параметров.
Шаг 6. Фильтры
В верхней части меню есть кнопки-фильтры:
- Интегрированные — каналы, напрямую привязанные к нашему сервису;
- Запланированные — каналы, которые начнут работать в заданное время;.
- Активные — каналы, на которых уже идёт ваш эфир;
- Все — полный список добавленных каналов;
- А также расположена кнопка для добавления канала и включения и выключения всех платформ из списка.
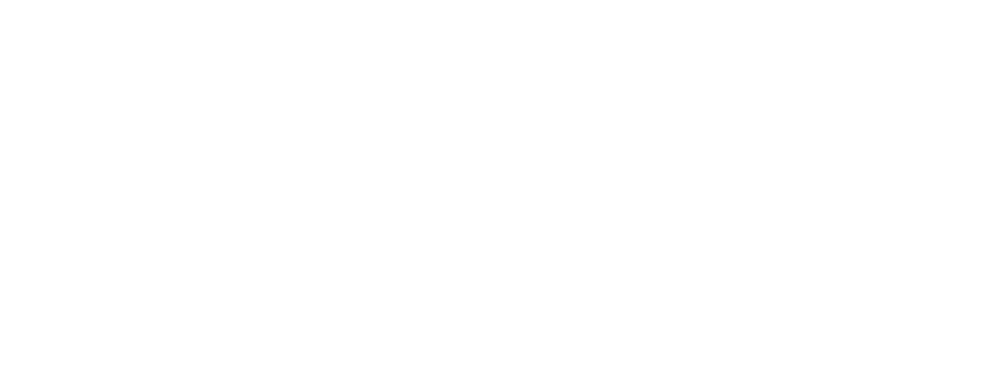
YouTube
При добавлении канала можно выбрать подключение к запланированной трансляции, создание нового эфира или нового события. Настройки включают выбор названия, описания, категории и уровня задержки.
Если нужно создать новое событие, то есть запланировать эфир, то необходимо нажать кнопку «Создать новое событие» и заполнить информацию об эфире.
Если необходимо создать эфир, который сразу же начнет транслироваться, необходимо выбрать «Создание нового эфира».
Twitch
Для настройки канала Twitch доступны название и категория эфира.
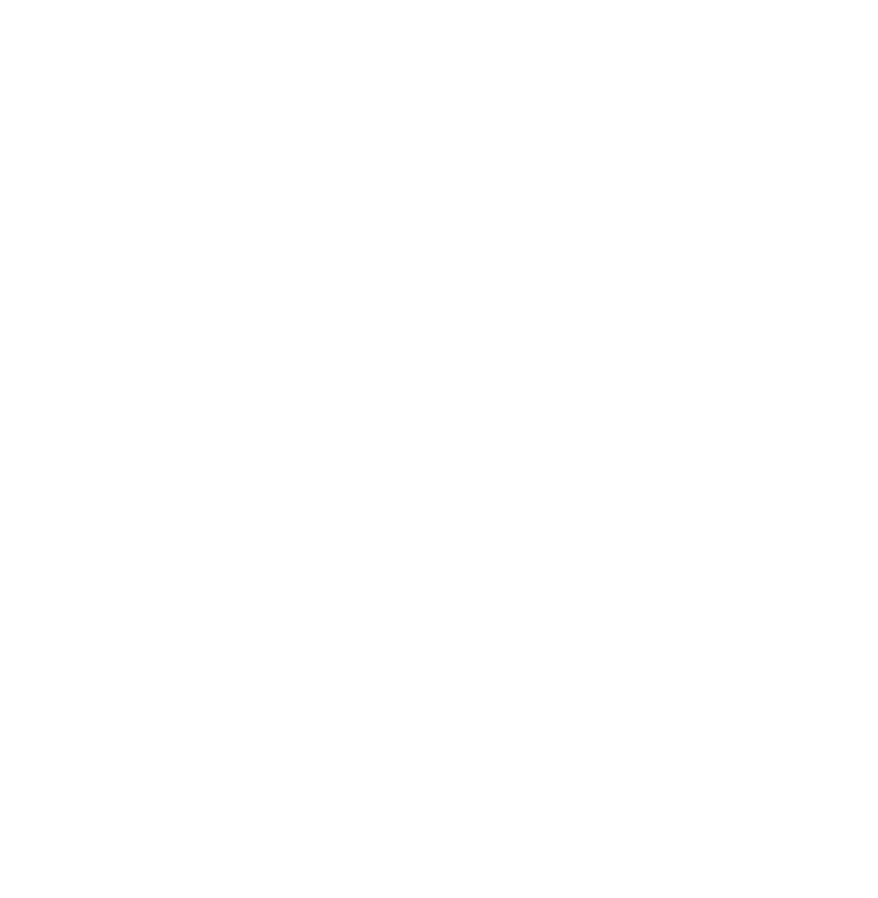
Trovo
Для настройки канала Trovo доступны название и категория эфира.
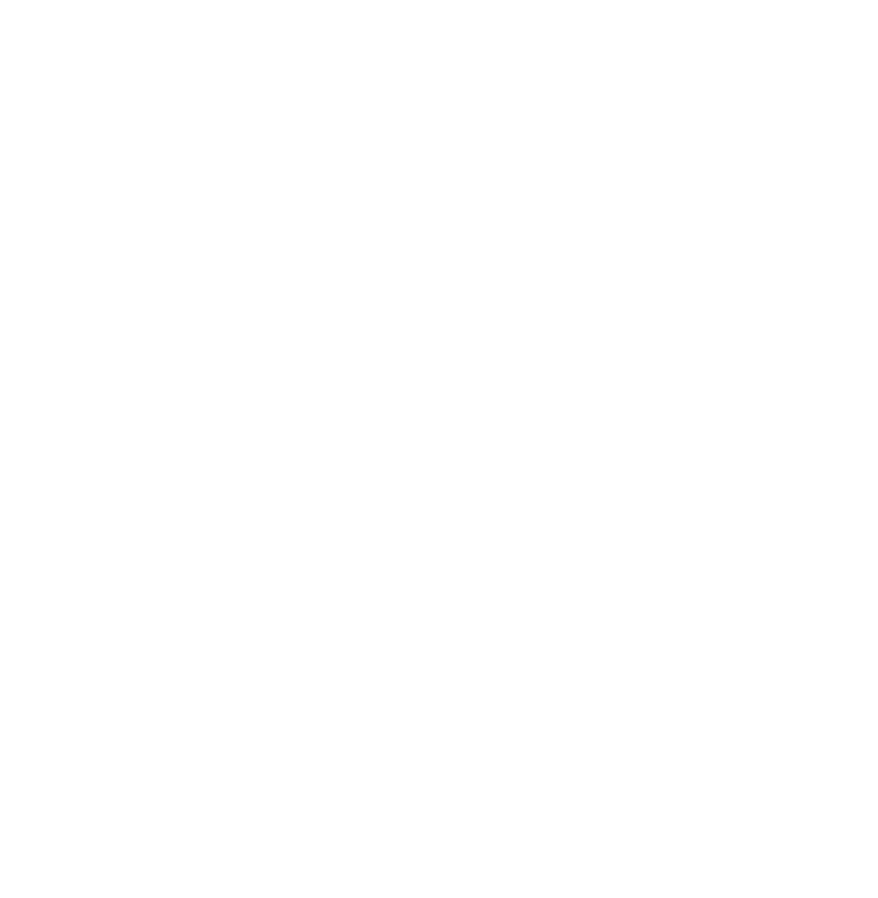
ВКонтакте
При добавлении канала ВКонтакте можно выбрать создание нового эфира или подключение к уже запланированной трансляции. Доступны настройки названия, описания и категории трансляции и подключение к запланированному эфиру.
Для того, чтобы создать новый эфир, необходимо нажать на кнопку «Создание нового эфира».
Наша платформа позволяет проводить рестрим для ВКонтакте как на личную страницу, так и в группу.
GoodGame
Для настройки канала GoodGame доступно название и категория эфира.
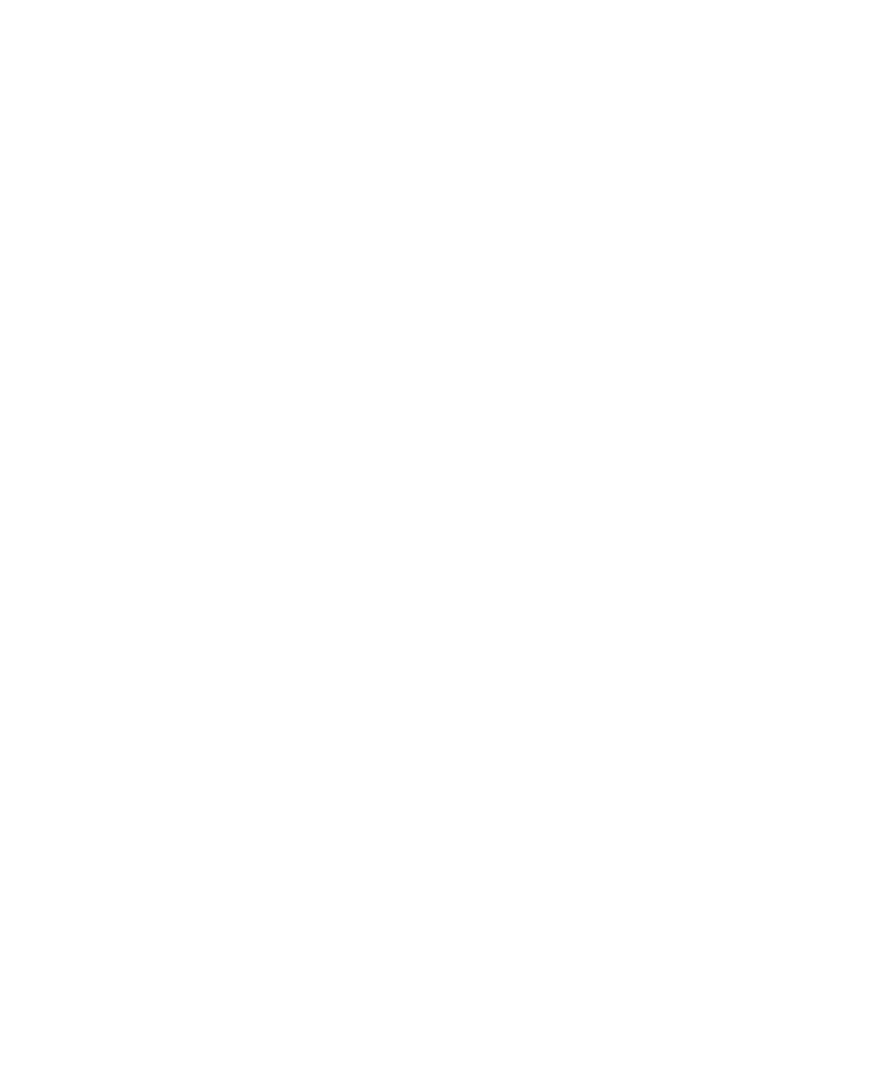
Шаг 1. Переходим к странице эфира
Есть два способа открыть нужный эфир:
- На главной странице выберите эфир из списка;
- Если вы только что создали эфир — вы уже на нужной странице.
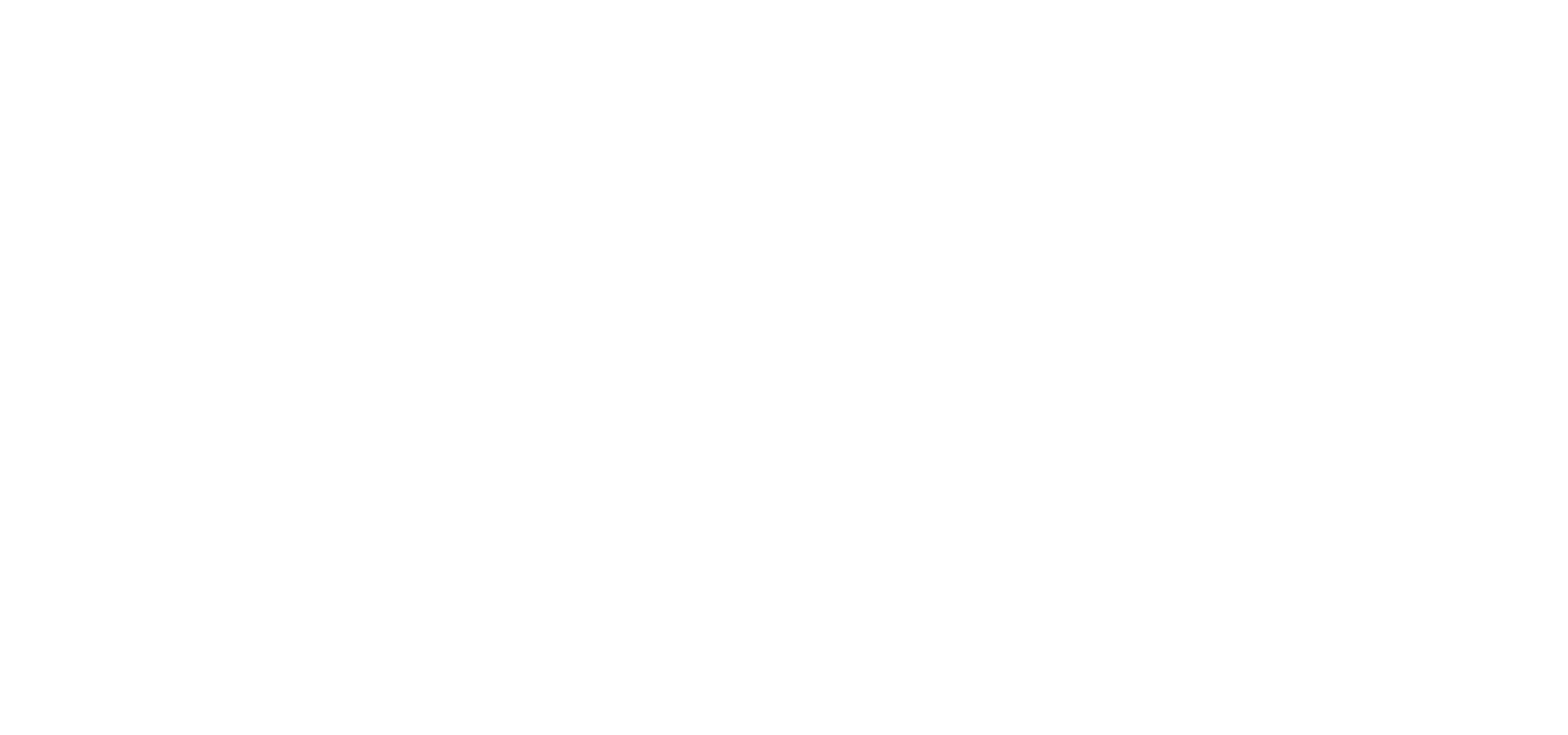
Шаг 2. Переходим в управление каналами
- Справа на странице эфира, в блоке «Каналы», нажмите кнопку «Управление каналами»;
- Откроется меню для добавления и настройки каналов;
Шаг 3. Добавляем каналы
- Внизу меню нажмите кнопку «Добавить канал;
- Появится список доступных платформ;
- Найдите нужную платформу и нажмите на нее. У нас откроется меню в котором вы сможете выбрать название платформы а также вставить URL канал и Ключ канала. Как найти эти параметры для каждой платформы описано ниже.
RuTube
- На главной странице RuTube нажать на иконку аватара и выбрать «Студия RUTUBE»;
- Зайти в раздел «Трансляции» и выбрать «Создать трансляцию»;
- Заполнить данные трансляции и перейти к настройкам;
- Скопировать ключ потока и URL трансляции (сервер);
- На нашем сервисе нажать «Добавить канал», выбрать RuTube и заполнить информацию о канале: название канала, URL канала (сервер), ключ канала (ключ потока).
При каждом создании трансляции на платформе Rutube генерируются новые URL и ключ потока. В связи с этим, при ретрансляции на эту платформу необходимо обновлять соответствующие данные в информации о канале на нашем сервисе.
Telegram
- В канале Telegram выбрать «Трансляция с помощью…».
- В открывшемся окне скопировать URL и Ключ трансляции. Далее нажать «Начать трансляцию».
- На нашем сервисе нажать на кнопку «Добавить канал», в открывшемся списке выбрать Telegram, и в появившемся окошке заполнить следующую информацию: название канала, URL канала (ссылка на сервер), ключ канала (ключ трансляции).
Boosty
- Войдите в аккаунт на Boosty и создайте трансляцию;
- На открывшейся странице заполнить информацию о трансляции. Далее скопировать Ключ трансляции и URL трансляции;
- На нашем сервисе нажать на кнопку «Добавить канал», в открывшемся списке выбрать Boosty, и в появившемся окошке заполнить следующую информацию: название канала, URL канала (URL трансляции), ключ канала (ключ трансляции).
Kick
- Необходимо войти в свой аккаунт на Kick. Далее необходимо нажать на иконку профиля и в выпадающем списке выбираем «Панель управления автора».
- Открывается страница настройки аккаунта. Необходимо перейти в раздел «Настройки» и в выпадающем списке выбрать «Ключ трансляции» («Settings»->«Stream Key»).
- В открывающемся списке нужно скопировать URL трансляции (Stream URL) и Ключ трансляции (Stream Key).
- На нашем сервисе нажать на кнопку «Добавить канал», в открывшемся списке выбрать Kick, и в появившемся окошке заполнить следующую информацию: название канала, URL канала (URL трансляции), ключ канала (Ключ трансляции). После чего необходимо запустить трансляцию на Kick.
OK
- Необходимо войти в аккаунт на OK. На главной странице нажать на кнопку «Опубликовать»;
- В открывшемся списке выбрать «Трансляцию»;
- В открывшемся окошке нужно выбрать тип трансляции «Приложение»;
- После выбора типа трансляции открывается страница настройки трансляции. Необходимо перейти в раздел «Настройки видеокодера» и скопировать URL сервера и Ключ Трансляции;
- На нашем сервисе нажать на кнопку «Добавить канал», в открывшемся списке выбрать ОК, и в появившемся окошке заполнить следующую информацию: название канала, URL канала (URL сервера), ключ канала (ключ трансляции). После чего необходимо запустить трансляцию на OK.
Платформа
- Необходимо на главной странице нажать кнопку “Войти”;
- После входа в аккаунт нажмите на кнопку “Начать стрим”;
- В блоке “Ключ трансляции” вы увидеть URL и Ключ которые вам требуются;
- На нашем сервисе нажать на кнопку «Добавить канал», в открывшемся списке выбрать Платформа, и в появившемся окошке заполнить следующую информацию: название канала, URL канала (URL трансляции), ключ канала (Ключ трансляции). После чего необходимо запустить трансляцию на Платформа.
VKVideoLive
- Необходимо на главной странице нажать кнопку “Войти”;
- После входа в аккаунт нажмите на кнопку “Студия”;
- В боковом меню можно увить поля Сервер (URL сервера) к ключ;
- На нашем сервисе нажать на кнопку «Добавить канал», в открывшемся списке выбрать VKVideoLive, и в появившемся окошке заполнить следующую информацию: название канала, URL канала (URL трансляции), ключ канала (Ключ трансляции). После чего необходимо запустить трансляцию на VKVideoLive.
Кастомный RTMP
- Для добавления платформы, которой нет в предложенном списке нажмите кнопку "Другое";
- Введите название добавляемой платформы ;
- Введите URL канала и Ключ канала;.
Он поддерживает: Twitch, Trovo, ВКонтакте, GoodGame и YouTube.
Вы можете вывести его прямо в программу для трансляций, чтобы видеть все сообщения в одном окне и быстро отвечать зрителям.
Как настроить мультичат
- Войдите в эфир и нажмите на кнопку «Чат», затем выберите «Настроить виджет чата»;
- В открывшемся окне настройте масштаб текста, цвета фона, сообщений и имен. Скопируйте ссылку на виджет;
- Перейдите в программное обеспечение для трансляции, добавьте новый источник «Браузер» и вставьте скопированную ссылку;
- После всех выполненных действий мультичат будет включен, что поможет наладить общение с аудиторией.
- Войдите в эфир и нажмите на кнопку “Чат”;
- Нажмите на кнопку “Выберите площадку”;
- Теперь вы можете выбрать нужную вам площадку для отправки сообщения или нажать на пункт “Все площадки” и отправить сообщение сразу на все площадки.
- Войдите в эфир и нажмите на кнопку «Чат», затем выберите «Настроить виджет чата»;
- В открывшемся окне настройте масштаб текста, цвета фона, сообщений и имен. Скопируйте ссылку на виджет;
- Перейдите в программное обеспечение для трансляции, найдите кнопку “Док-панель” и нажмите на нее;
- Выберите пункт “Пользовательские док-панели браузера;
- В появившимся окне выберите имя и вставьте ссылку на мультичат;
- После всех выполненных действий мультичат будет включен, что поможет наладить общение с аудиторией.
Теперь вы можете вести прямую трансляцию напрямую из браузера, быстро и без лишних заморочек. Выбирайте красочное оформление, располагайте веб-камеру и экран как вам требуется и начинайте стримить. Вы сможете вести трансляцию, как с телефона так и с персонального компьютера.
Переход в Студию
- На главной странице в блоке “Действия” выберите “Студия Restream”.
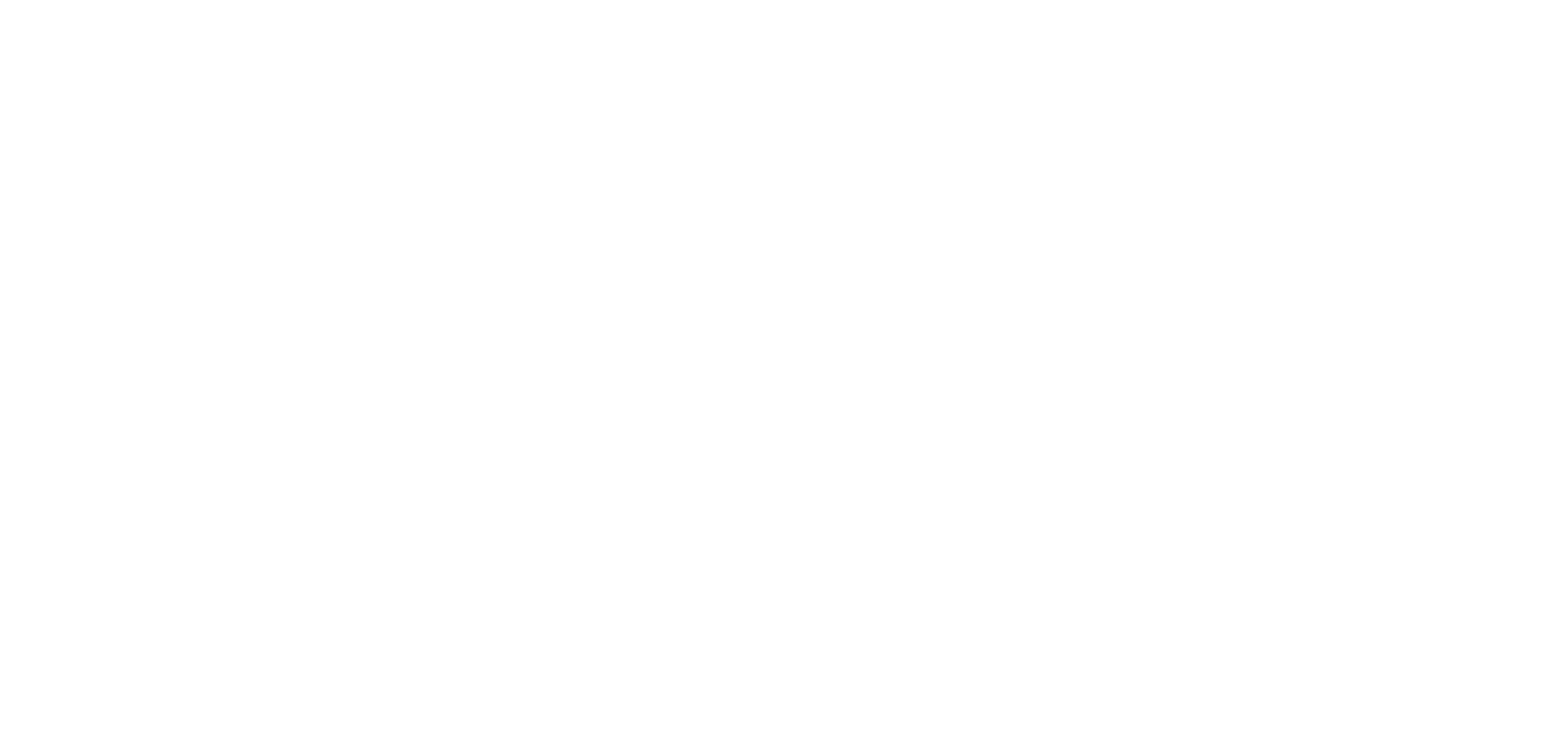
Управление
- Демонстрация экрана. Нажав на нее возможно выбрать вкладку, окно или весь экран для демонстрации на трансляции;
- Включить микрофон. Нажав на нее возможно включить/выключить выбранный микрофон;
- Включить камеру. Нажав на нее возможно включить/выключить выбранную веб-камеру;
- Настройки. Нажав на нее возможно настроить название, описание трансляции, а также веб-камеру, микрофон, настроить качество трансляции и режим;
- Начать трансляцию. Нажав на нее возможно включить/выключить прямую трансляцию.
- Выбрав сцену в боковом меню вы сможете добавлять красочные оформления для вашей трансляции;
- Выбрав шаблоны вы сможете кастомизировать трансляцию путем выбора расположения элементов, таких как веб-камера и экран;
- Выбрав чат вы сможете работать с мультичатом, который собирает сообщения со всех площадок, которые вы подключили. Подробнее смотри в разделе мультичат;
- Выбрав каналы вы сможете подключать площадки, на которые вам требуется стримить и управлять ими.
Сцены
- В левом углу экрана расположены сцены, которые хранят в себе настройки, которые вы задали. Вы можете сохранять себе множество сцен, под тип вашей трансляции;
- Вы можете создать сцену нажав соответствующую кнопку;
- А также редактировать или удалять сцены благодаря кнопкам управления.
- Для выбора трансляции на мобильные устройства перейдите в настройки, расположенные в нижнем меню;
- Выберите блок “Режим стриминга”'
- И выберите вертикальный стриминг, который переключит вид вашего плеера, шаблоны и сцену.
Это позволяет сделать стрим максимально стабильным и качественным для разной аудитории.
Что можно настраивать
- Битрейт — оптимизируйте качество под разные каналы и интернет-соединения;
- FPS — настраивайте плавность и динамику видео;
- Разрешение — подходящее под любую аудиторию: от мобильных до 4K;
- Многое другое — для максимальной стабильности и гибкости стрима.
- Перейдите на главную страницу сервиса и в блоке “Действия” выберите “Транскодинг”;
- В появившемся окне выберите “Добавить пресет”. Пресет - это шаблон настроек которые вы в дальнейшем сможете добавить к площадке;
- Заполните форму теми параметрами которые требуются вашей площадке и нажмите кнопку “Создать”;
- Поздравляем! Вы создали свой первый пресет. В окне работы с пресетами вы сможете добавлять новые пресеты, редактировать и удалять существующие.
- Перейдите на страницу вашего эфира через главное меню или создайте новый;
- Перейдите в настройки канала через боковое меню или через блок “Управление каналами”;
- В окне редактирования канала нажмите на кнопку “Выбор пресета”;
- И привяжите нужный вам пресет выбрав требуемый пресет и нажав на кнопку “Выбрать”;
- В этом окне вы также сможете создать, обновить, удалить или выбрать требуемый вам пресет.
- Наш сервис поддерживает запуск запланированного эфира. Для установки эфира в определенное время на главной странице следует нажать на кнопку «Запланировать эфир»;
- Далее необходимо заполнить информацию об эфире: здесь можно указать название, описание, дату и время начала;
- В указанное время сервис автоматически начнет трансляцию, если поступает сигнал.
Помимо создания запланированного эфира, на платформе restream.su успешно интегрирован новый интерфейс, который позволяет пользователям подключаться к запланированным трансляциям на YouTube и ВКонтакте. Пользователи могут легко переключаться между типами трансляций и выбирать конкретные запланированные эфиры для подключения.
ВКонтакте
- Перед тем, как подключиться к запланированному эфиру на платформе ВКонтакте, необходимо создать этот эфир. Для этого на главной странице необходимо перейти в раздел «Видео» и выбрать «Эфир»;
- Далее необходимо заполнить информацию об эфире: название, категория, запланированное время;
- После заполнения формы необходимо нажать «Сохранить». После выполненных действий необходимо перейти на наш сервис и создать эфир. В разделе «Каналы» необходимо выбрать ВКонтакте;
- После выбора канала появится выбор запланированного эфира. В общем списке можно выбрать эфир, к которому нужно подключиться, и нажать «Добавить»;
- После этих действий подключенная трансляция будет отображена в каналах рестрима;
- В назначенное время при входящем сигнале начнется рестрим на платформу ВКонтакте.
YouTube
- Для создания запланированного эфира на платформе YouTube, необходимо зайти в свой аккаунт и нажать «Создать трансляцию»;
- В открывшемся разделе «YouTube Studio» необходимо выбрать «Запланировать трансляцию»;
- Заполнить информацию о трансляции: название, описание, категория. В разделе «Доступ» необходимо запланировать время трансляции;
- После создания трансляции на нашем сервисе начать эфир и в разделе «Каналы» выбрать YouTube;
- При подключении к каналу появится выбор запланированного эфира. В общем списке можно создать новый эфир или выбрать уже существующий и нажать «Добавить»;
- После этих действий подключенная трансляция будет отображена в каналах рестрима и начнется в назначенное время при поступлении сигнала.
- Для того, чтобы воспользоваться этим ботом, необходимо запустить его в Telegram по адресу. Далее необходимо авторизоваться в боте;
- После авторизации телеграмм-бот будет доступен для использования. Перейдите в режим трансляции, нажав соответствующую кнопку;
- Выберите трансляцию, с которой необходимо получать сообщения;
- Теперь бот будет отправлять вам сообщения напрямую в чат.
Каждый новый пользователь, зарегистрировавшийся по вашей ссылке, получит 150 баллов на свой баланс. Кроме того, за каждого пользователя, оплатившего тариф, вы получите 30% от стоимости его подписки в виде баллов. Эти баллы можно использовать для покупки или продления выбранного тарифа.
- Вы можете получить реферальную ссылку нажав на ваш профиль;
- В появившемся окне выберите “Пригласить друзей”;
- Вы перейдете на страницу реферальной системе, где подробно описаны условия и расположена реферальная ссылка;
- В конце страницы также есть статистика, где показано количество использованных баллов, количество текущих баллов и сколько было проведено регистраций по ссылке;
- Также вашу реферальную ссылку возможно найти в профиле. Для этого также нажмите на ваш профиль и выберите соответствующий пункт;
- В нем вы сможете увидеть подробную информацию и реферальную ссылку.